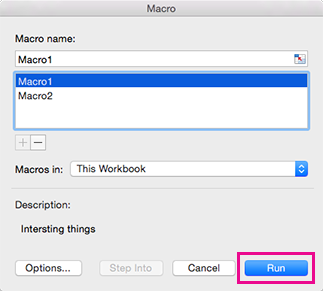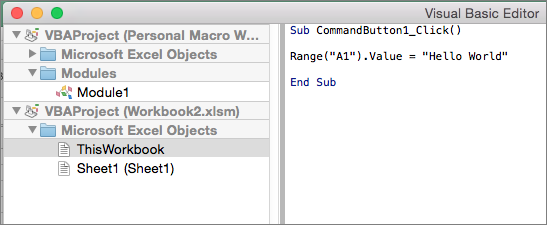Como Inserir um Código do VBA Diretamente no Excel 2016
Às vezes, a melhor forma para digitar código no Excel 2016 será a forma direta. Em outras palavras, você digitará o código usando o teclado, inserindo e editando texto num módulo VBA. Você pode selecionar, copiar, cortar, colar e fazer outras coisas com o texto.
Use a tecla Tab, para recuar o código contido em suas linhas, tornando seu código mais fácil de ler. Claro, recuar não é necessário, mas é um excelente hábito para se adquirir.
Uma única linha de código VBA pode ser tão longa quanto você precise que ela seja. No entanto, você pode querer usar um caracter de continuação de linha para quebrar estas longas linhas de código. Para dar continuidade a uma única linha de código (também conhecida como statement) na próxima linha, termine a primeira linha com um espaço seguido por um sublinhado ( _ ). Em seguida, continue a instrução na linha seguinte. E não se esqueça do espaço.Um caractere sublinhado que não for precedido por um espaço não vai fazer o trabalho.
Aqui está o exemplo de uma única instrução dividida em três linhas:
Selection.Sort Key1: = Range ( "B3"), _
Order1: = xlAscending, Header: = xlGuess, _
Orientação: = xlTopToBottom
Esta declaração seria executada exatamente da mesma forma se fosse digitada numa única linha (sem caracteres de continuação de linha). Observe que a segunda e a terceira linha estão recuadas. O recuo é opcional, mas ajuda a esclarecer o fato de que estas linhas não são declarações separadas.
Claro que os engenheiros que projetaram a VBE se anteciparam em prever que os desenvolvedores de VBA cometeriam erros. Sendo assim, o VBE tem vários níveis de desfazer e refazer. Caso exclua uma declaração que não deve, clique no botão Undo na barra de ferramentas (ou pressione Ctrl + Z) até que a declaração apareça novamente. Depois de desfazer, você pode usar o botão Refazer para realizar as mudanças que você desfez.
Está prestes a entrar um REAL:
Criar uma nova planilha no Excel.
Pressione Alt + F11 para ativar o VBE.
Clique no nome da nova pasta de trabalho na janela Project.
Escolha Inserir → Módulo para inserir um módulo VBA no projeto.
Copie e Cole o código abaixo no seu módulo:
Sub GuessName ()
Msg = "Este é o seu nome" & Application.UserName & "?"
Ans = MsgBox (Msg, vbYesNo)
Se Ans = vbNo Then MsgBox "Bem,isso não importa."
Se ans = vbYes Then MsgBox "Claro com certeza!"
End Sub
Posicione o cursor em qualquer lugar dentro do texto digitado e pressione F5 para executar o procedimento.
F5 é um atalho para o comando Executar → Executar Sub / UserForm. Se você digitou o código corretamente, o Excel executará o procedimento, e você poderá responder à caixa de diálogo simples. Lembre-se, o texto na caixa de diálogo será diferente.
Quando você digitar o código listado na etapa 5, você pode notar que o VBE fez alguns ajustes no texto inserido. Por exemplo, depois de escrever a declaração Sub, o VBE inseriu automaticamente a instrução End Sub. E se você omitir o espaço antes ou depois de um sinal de igual, o VBE insere o espaço para você.
Além disso, o VBE muda a cor e a capitalização de algumas palavras digitadas. Isso tudo é perfeitamente normal. É apenas uma maneira de manter as coisas limpas e legíveis do VBE.
Se você seguiu os passos anteriores, você acabou de escrever um procedimento Sub VBA, também conhecido como uma macro. Quando você pressionar F5, o Excel executará o código e seguirá as instruções. Em outras palavras, o Excel avalia cada declaração e faz o que você disse para fazer. (Não deixe que este novo poder suba à sua cabeça.) Você pode executar esta macro o número de vezes que desejar - embora ela tenda a perder o seu apelo depois de algumas dezenas de vezes.
brazilsalesforceeffectiveness@gmail.com