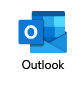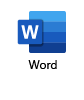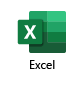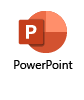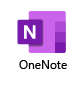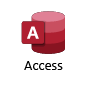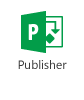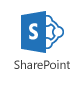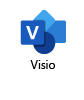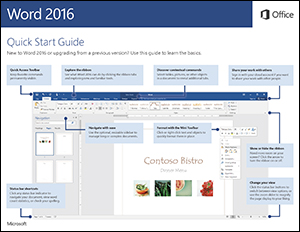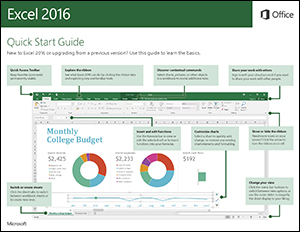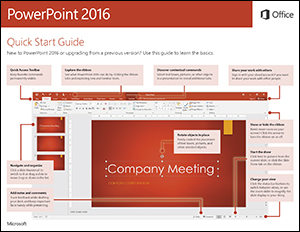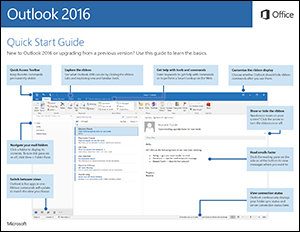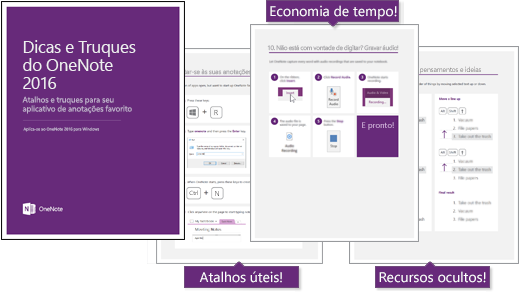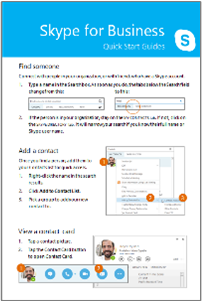SANDWICH PROJECT 2016 - VBA Excel - Força a Digitação em Maiúsculo - Force CAPS LOCK on Entry
É horrível quando nossa tecla Caps Lock, fica presa e só percebemos isso depois de digitarmos metade ou quase toda a frase que queríamos. Mas, suponha que tenha uma coluna na sua planilha Excel onde digitará um estado do Brasil, ou precise digitar M ou F para Masculino / Feminino.
Este código altera qualquer entrada de texto na faixa designada para maiúsculas.
Coloque o seguinte código na janela de código ThisWorksheet. O Range ( "C: C") pode ser alterado para qualquer faixa de intervalo que desejar, tal como C1: C15.
Sub Worksheet_Change (ByVal Target As Range)
Let Application.EnableEvents = False
If Not Application.Intersect(Target, Range("C:C")) Is Nothing Then
Let Target(1).Value = UCase(Target(1).Value)
End If
Let Application.EnableEvents = True
End Sub